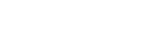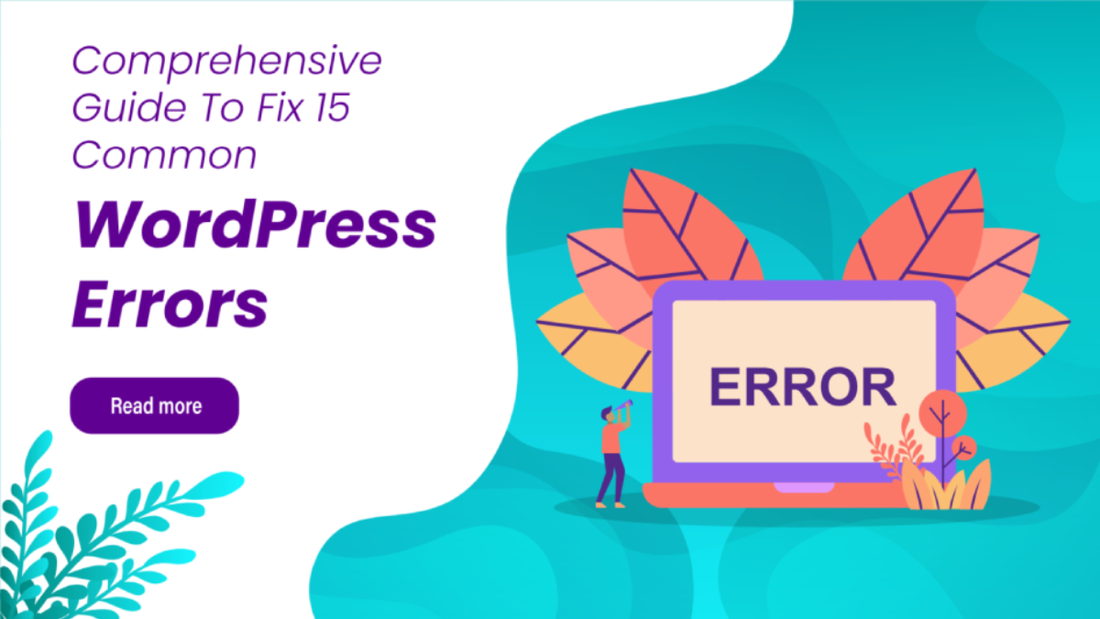
Comprehensive Guide To Fix 15 Common WordPress Errors
Share
WordPress is a widely used website-building platform and is loved by millions for its simplicity. However, even the best systems can run into problems. That's why it's important to understand and fix common WordPress errors quickly.
Imagine you're excited to launch your website, but suddenly, you're stuck with a strange white screen or a confusing 404 error. Annoying, right? But don't worry! In this blog post, we'll help you solve these issues step by step.
Whether it's the scary "white screen of death" or the tricky "error establishing database connection," we've got solutions for each of those common WordPress errors. So, get ready to dive in and fix common WordPress errors, and let’s make your WordPress journey smoother than ever!
15 Common WordPress Errors
Maximum Execution Time Exceeded

The common PHP error you might bump into with WordPress is hitting time limits for running scripts. These limits, set by your hosting provider, might be different. Some of them are generous, others not so much. When your site's working on data, if it takes too long to finish, you'll see a message like: “Fatal error: Maximum execution time exceeded. Now, how do you fix this error?
This error mostly occurs due to heavy files on the website such as data, content, images and such things. It is important that you should optimize your data content every now and then in order to maintain the good health of the site. To know more about this in detail you can visit our blog on "content optimization tips."
There are two methods to tackle it.
First, you can hunt down the culprit script and remove that. This usually lurks in a theme or plugin. So, start by deactivating your installed plugins and switching to a default WordPress theme like the twenty twenty-four. Or, you can go for the simpler route that is changing the maximum time limit of your website. To do that, just add this line to your php.ini file: max_execution_time = 300. Easy, right?
If you're not comfortable diving into files, no worries! Just reach out to the hosting provider. They can fill you in on their maximum limits and maybe even bump them up for you.
White Screen Off Death
The most infamous WordPress error is the White Screen of Death (WSoD). In this error, your whole site disappears into a white blank void. That too without any error messages or clues. This can happen for various reasons but generally means that your site is not able to load properly.
Now, to fix this issue you have to try these few tricks:
First, try disabling your plugins as most of the time a faulty plugin causes such issues. Next up, your theme could be causing trouble too. So swap it out with a default WordPress theme using SFTP.
Also, enable WordPress’s debug mode. Plus, don't forget to clear your site's cache. Sometimes, old files get stuck, causing even more confusion. And if all else fails, you can boost your memory limit by customizing your php.ini file.
The above steps usually work like magic to resolve this issue. But if you're still stuck, don't hesitate to reach out to your hosting provider's support team. They're there to lend a helping hand when things get tricky.
400 Bad Request

The 400 Bad Requests issue can stem from various issues, leading to a range of potential solutions.
Here's what you can try:
First off, double-check the affected URL for any sneaky typos or errors. Sometimes, a simple mistake can cause big headaches. Next, give your browser a refresh by clearing its cookies and caches. This can help shake off any lingering issues.
If that doesn't do the trick, try clearing the cache files of your DNS. And last but not least, consider deactivating any browser extensions you're using. Sometimes, these add-ons can clash with websites, causing errors to pop up unexpectedly.
403 Forbidden

As you know WordPress comes with its own set of security features, like permissions, to safeguard your site from unauthorized access. However, if these permissions aren't set up correctly, you might encounter a frustrating error known as a 403. This error pops up when someone tries to access a part of your site they shouldn't be poking around in. Now, the usual suspect behind this 403 Forbidden error is the .htaccess file. This file plays a crucial role in enhancing your site's security with the WordPress security best practices and tweaking server settings.
To tackle a 403 error, you've got a couple of options.
You can try resetting the permissions, which might do the trick. Or, you can take the easier route by generating a new .htaccess file. To do that simply head over to your admin panel’s dashboard, navigate to Settings > Permalinks, and hit "Save Changes." This simple action can work wonders in fixing common WordPress errors like the 403.
404 Not Found

Encountering a 404 error means the server couldn't find the page you're looking for, which is often linked to broken URLs or changed links. This not only frustrates visitors but can also harm your site's SEO efforts.
When you hit a 404 issue, chances are the .htaccess file is up to its old tricks again. This file manages your site's hyperlink structure and can sometimes lead to incorrect URL redirections.
And, the first step to fixing this error is to create a fresh .htaccess file, as we've mentioned before. But if that doesn't do the trick, fear not! You can try re-uploading the .htaccess file manually.
Simply generate a fresh file named ".htaccess" and just paste into the given code and upload it to your site's root folder. This little trick should work like a charm to fix 404 errors in WordPress and keeping your WordPress site running smoothly.
405 Method Not Allowed

Encountering a 405 Method not allowed error on your WordPress site can feel like hitting a dead end. It means your server received a request from the browser but decided to reject it due to various reasons. Frustratingly, the causes behind this error can be diverse, leading to a variety of potential solutions.
Here's what you can do to fix this common WordPress error:
First, unupdate themes or plugins that you’ve updated recently. As sometimes, these updates of themes and plugins can trigger unexpected errors. Next, try deactivating plugins one by one to see if any of them are causing the issue.
Also, consider reverting to a default theme temporarily to see if the problem persists. And take a peek at your server's configuration and error logs. They might hold clues to what's causing this issue.
If all else fails, it might be time to dig into your application code and debug any potential issues lurking there.
502 Bad Gateway

A 502 error happens when a proxy server acting as a middleman receives an invalid input from the server it's connecting to.
If you come across a 502 error, it's crucial to act swiftly to prevent any negative impacts on your site's SEO. Hence, start by reloading your page and clearing the browser's cookies and caches. Sometimes, a simple refresh can work wonders.
If that doesn't do the trick, dive a bit deeper. Check for any issues with the DNS settings and consider disabling your content delievery network or firewall temporarily to see if they're causing the problem.
But if you're still stuck and facing the 502 error then don't hesitate to contact your hosting provider for assistance. As, they're equipped to help you navigate through these tricky situations and get your site back on track.
503 Service Unavailable

Encountering the 503 errors on your WordPress site can feel like hitting a roadblock. It means that although your site is technically online and running, but users can't reach it till the error is resolved.
There are various possible reasons for this glitch. Sometimes, it's as simple as WordPress website maintenance checklist. If that's the case, the error will disappear automatically once the maintenance phase is done.
However, other causes for this issue include high levels of website traffic or, in rare instances, a more serious problem with your site’s server.
To fix a 503 error and get your site back in action, try out these solutions:
- Deactivate your installed plugins to see if one of them is causing the issue.
- You can also try switching to a default WP theme to rule out any theme-related problems.
- Disable your Content Delivery Network temporarily to check if it's causing conflicts.
- Also, you can limit your WordPress website’s Heartbeat API to reduce server load.
- Increase the server's resources to handle higher traffic demands.
- Enable the WP_DEBUG to identify and address any underlying issues in your site's code.
In most cases, applying one of these fixes will resolve the error, allowing users to access your site without any issues.
Connection Timed Out Error

The “Connection Timed Out Error” usually occurs after your site struggles to load, and ultimately, the server gives up. This can occur due to various reasons, but the most frequent one is a lack of resources. If your site is hosted on a shared server, another site may be exhausting resources, or your site might have exceeded its bandwidth allowance.
Hence, to fix this error and prevent future occurrences, you can consider upgrading to a hosting with more resources. This will provide your site with the necessary server resources to handle traffic spikes without experiencing downtime.
Additionally, optimizing your site’s loading speed, deactivating resource-heavy plugins, and switching to WordPress’s default theme can alleviate server strain and improve site performance. Increasing your site’s PHP memory bandwidth can also help resolve the issue. By taking these steps, you can effectively address the "connection timed out" error and ensure smoother operation of your WordPress site. To know more about increasing loading speed of your song you can visit our blog on "how to increase website speed."
Secure Connection Error

Getting the secure connection error on your WordPress site can be frustrating, especially when it prevents you from updating your core files. This issue typically arises when your site’s server isn't configured correctly and fails to build a connection with WordPress.org. Hence, diagnosing and fixing this error is a bit tricky. Sometimes, it occurs if the server is under a DDoS attack, in that case, the error usually resolves itself after some time.
However, you can attempt to address the issue by configuring your server to connect effectively to WordPress.org using a Secure Shell Protocol (SSH). If you're comfortable using a Secure ShelL Protocol then, you can try this solution yourself. However, if you're new to SSH or feel uncertain, it's best to reach out to your hosting provider for assistance.
Not able to Upload Images

Are you not able to upload images or whether they appear incorrectly or fail to upload altogether? Well, this problem often stems from invalid file permissions, meaning your site doesn't recognize your authority to add or access files. This could happen due to a security breach or if one of your plugins messes with WordPress core functions, messing up your permissions. But fret not! There's a straightforward way to fix this common WordPress error. Therefore it is always advised to use best free WordPress plugins on your website in order to avoid conflicts.
To resolve it, you'll need to access your site through SFTP and locate the folder named “uploads” within the wp-content directory. Instead of opening the folder, right-click that folder and click "File permissions." Then reset the Numeric value to 744 to grant yourself permission to write and read the uploads. Then, repeat the process for all of the files inside this folder, setting the value to 644, and make sure to apply it to files only. After saving the changes, the Media Library should function normally again, and let you upload new images hassle-free. If issues still persist, then try setting the permission value of the uploads folder to 755.
Changes Are Not Visible On Your Website
Imagine you’ve been diligently working on your site, but when you turn on the live mode, none of your changes are visible! It's frustrating, but don't panic because this is a common issue that can be resolved easily. Most of the time, it's just a caching problem causing the trouble.
And, to resolve this issue, first try clearing the browser cookies and cache files. Sometimes, old data stored in your browser is the culprit. And, if that doesn't do the trick, then try checking the documentation and clearing the caching plugin too. This often resolves the issue and brings your changes to life on your live site. By taking these simple steps, you can quickly fix common WordPress errors like this one and ensure that your hard work is reflected accurately on your website.
Not Able To Access your WP Admin Panel

We've tackled various technical issues so far, but getting locked out of your admin panel is a bit different. Usually, it happens when you forget your login credentials. But no need to be tense if you face this issue because there's a straightforward solution. Simply click on "Forgot your password?" option from the login page. From there, you can regain your password by entering your email address or username. And, that’s it.
However, in rare instances where you don't have access to the email you signed up with, things can get trickier. In that case, might need to utlize your phpMyAdmin to reset your login credentials. But be cautious whie using this method as it can potentially cause issues with your site’s database. The process for using phpMyAdmin varies depending on your web host and setup, so proceed with caution and seek expert help if needed. By following these steps, you can effectively fix common WordPress errors and regain access to your dashboard with ease.
Your Connection Is Not Private

The error message saying your connection is not private can be concerning, but it's likely due to an issue with your SSL certificate. SSL, or Secure Sockets Layer, is crucial for securing your internet connection and safeguarding sensitive data exchanged online.
SSL certificates validate a website's identity and establish a secure connection between the server and any device accessing the site, preventing hackers from accessing transmitted information. However, several things could go wrong with your SSL certificate, such as expiration or misconfiguration.
To fix this error, consider the following steps:
- Check your SSL certificate's expiration date and renew it if necessary through your web hosting account or SSL certificate provider.
- Confirm that the certificate was issued correctly to the right domain name, ensuring all intermediate certificates are installed properly.
- Run an SSL server test for your website using free online tools like SSL Labs or Qualys SSL Server Test to identify any issues with your SSL certificate or server configuration.
- If the above steps don't resolve the error, contact your web hosting provider for support. They may need to address server configuration issues that could be causing the error.
By following these steps, you can effectively troubleshoot and fix common WordPress errors related to SSL certificates, and ensure a secure connection for your website visitors.
The Website Ahead Has Harmful Programs

If Google flags your site with a warning about suspicious code, it's a sign that something fishy might be going on. This could indicate that your site might has been hacked and unwittingly spreading malware or trojans. It's crucial to act swiftly to prevent risk to your visitors' personal data or any content loss. The quickest way to resolve this issue is by restoring your site from a recent backup before your site was affected. Also, look out for any unusual changes or logins on your website and then revert to a safe state.
If you feel too overwhelmed then you can reach out to WordPress support for assistance. They can help you clean malware from your WordPress site and implement security measures to prevent future issues, ensuring the error is resolved promptly. By taking these steps, you can effectively fix common WordPress errors and keep your site secure.
Conclusion
In conclusion, encountering errors on your WordPress site can be frustrating, but you don’t need to panic because of them as they can be easily resolved. By understanding the common issues and how to address them, you can keep your site running smoothly. From PHP errors to SSL certificate glitches and malware warnings, there's usually a straightforward fix available. Hence, remember to act quickly and calmly when you encounter an error, as delaying could lead to further complications.
Whether it's clearing caches, checking permissions, or restoring backups, there are steps you can take to resolve the issue and get your site back on track. Plus, don't hesitate to seek support from WordPress or your hosting provider if needed. By staying vigilant and proactive, you can effectively fix common WordPress errors and ensure a seamless experience for both yourself and your visitors.
Talking about maintaining you website's health what is more important than keeping your website organized and free from errors that may commonly occur on your website. To avoid all of these website errors most important aspect is choosing one of the best WordPress Templates for you website.