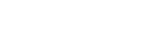How To Enable Woocommerce Inventory Tracking On Your Website
Share
Looking forward to enabling WooCommerce inventory tracking on your website? It is a built-in feature that makes it easy to keep an eye on your stock levels. By enabling this feature, you can ensure that your products are always available when customers want them, which helps prevent overselling or underselling.
Plus, it streamlines the order fulfillment process, reducing the chances of errors and keeping your customers happy. In this article, we'll walk you through the steps to enable WooCommerce inventory tracking on your website.
We'll cover everything from setting up global inventory settings to managing stock for individual products. Whether you're new to WooCommerce or just looking to refine your store's inventory management, this guide will help you stay on top of your stock and keep your business running smoothly.
Why Inventory Tracking is Crucial for your Woocommerce store?

Inventory tracking is a vital part of running a successful WooCommerce store. First and foremost, it ensures that your products are always available when customers want them. There's nothing worse than a customer trying to buy an item, only to find out it's out of stock. WooCommerce inventory tracking helps you avoid this issue by giving you real-time insights into your stock levels.
It also prevents the problems of overselling and underselling. By keeping track of your inventory, you can make sure you’re not selling more than you have, which saves you from the hassle of canceling orders or disappointing customers.
Additionally, accurate inventory tracking streamlines the order fulfillment process. When you know exactly what's in stock, it’s easier to pack and ship orders quickly and correctly. Integrating tools like a WooCommerce Product Configurator can further enhance this process by managing custom product options efficiently while keeping stock levels updated. Finally, keeping your inventory up to date enhances customer satisfaction, as they’ll always have accurate information about product availability.
Requirements to Enable Woocommerce Inventory Tracking

Before you can start with WooCommerce inventory tracking, there are a few things you'll need to have in place. First, you'll need a WordPress website with WooCommerce installed and set up. If you haven't done this yet, you'll want to get your WooCommerce store up and running before diving into inventory tracking.
Plus, it's helpful to have a basic understanding of WooCommerce settings. Don’t worry if you’re not an expert just being familiar with where things are and how to navigate the WooCommerce dashboard will make the process smoother.
And, make sure you have active products listed in your WooCommerce store. Inventory tracking won't be very useful if you don’t have any products to track! Once these prerequisites are in place, you'll be ready to enable WooCommerce inventory tracking and start managing your stock efficiently. For selling digital goods, using one of the best WooCommerce themes for digital products can also enhance your store’s design and user experience, ensuring your downloads are easy to access and visually appealing.
Step-by-Step Guide to Enable WooCommerce Inventory Tracking
Managing your store’s inventory doesn’t have to be complicated. WooCommerce makes it simple by offering built-in inventory tracking features that you can enable and customize according to your store’s needs. In this step-by-step guide, we’ll walk you through the process of setting up inventory tracking from start to finish. Whether you’re just getting started or refining your current setup, these steps will help you gain better control over your stock and prevent inventory-related issues.
Step 1: Access WooCommerce Settings

The first step to enable WooCommerce inventory tracking is to access your WooCommerce settings. Don’t worry it’s easy! Start by logging into your WordPress dashboard. Once you're there, look for the "WooCommerce" option in the sidebar menu. Click on it, and you’ll see a list of different settings options.
Then, you’ll want to navigate to the “Products” tab. This is where you’ll find all the settings related to the products in your store. After clicking on "Products," you’ll see an option labelled “Inventory.” Go ahead and click on that.
This “Inventory” section is where you’ll manage all your stock settings. From here, you can start setting up WooCommerce inventory tracking to keep tabs on your products and make sure you’re always in control of your stock levels. It’s the first step toward a smoother, more efficient inventory management process for your store.
Step 2: Configure Global Inventory Settings

Now that you're in the Inventory settings, it's time to configure your global inventory settings. First, you’ll want to enable stock management. This is a crucial step in WooCommerce inventory tracking, as it allows WooCommerce to automatically keep track of your stock levels for each product. To do this, simply check the box next to "Enable stock management."
After that to set up notification options for low and out-of-stock items. This feature is really helpful because it lets you know when your stock is running low or when an item is out of stock, so you can reorder before it's too late. You can configure the threshold for these notifications by setting the number of units that trigger a low-stock or out-of-stock alert.
Also, decide how you want stock information to be displayed on the front end of your website. You can choose to show the exact number of items left, or just display whether an item is in stock or out of stock.
Step 3: Managing Inventory for Individual Products

Once you've set up global inventory settings, it's time to manage inventory for individual products. To start, go to the product editor for a specific product you want to track. You can do this by navigating to "Products" in your WordPress dashboard and clicking on the product name.
In the product editor, scroll down to the "Inventory" tab. Here, you’ll want to enable stock management at the product level by checking the box labelled "Manage stock?" This will allow WooCommerce inventory tracking to keep track of the stock for this specific product.
Then, input the current stock quantity in the "Stock quantity" field. This tells WooCommerce how many units you have on hand. You can also configure the stock status to show whether the product is in stock or out of stock.
At last, decide if you want to allow backorders and how they should be handled. This option lets customers order items even if they’re out of stock, depending on your preferences.
Advanced Inventory Management Tips
Once you’ve got the basics of WooCommerce inventory tracking down, it’s time to explore some advanced tips to make your inventory management even smoother. These tips will help you save time and keep your store running efficiently.
Using Bulk Edit for Inventory Management
Managing inventory for just a few products is one thing, but what if you need to update stock quantities for multiple products at once? That’s where the bulk edit feature comes in handy. Instead of editing each product individually, you can update the stock levels for multiple products simultaneously.
To do this, go to the "Products" section in your dashboard, select the products you want to update and choose "Edit" from the bulk actions dropdown. From there, you can change the stock quantities for all selected products in one go, saving you a lot of time and effort.
Integrating Third-Party Inventory Management Tools
If you’re running a larger store or just want more advanced features, integrating third-party inventory management tools might be the way to go. There are several popular plugins available that can extend WooCommerce inventory tracking to include advanced features like multi channel inventory management, automated stock updates, and detailed reporting.
Some top plugins to consider are TradeGecko, Stitch Labs, and Veeqo. These tools can help you manage inventory across multiple sales channels, sync stock levels with suppliers, and get detailed insights into your inventory performance.
Automating Inventory Updates
One of the biggest challenges in inventory management is keeping your stock levels up to date especially if you’re dealing with suppliers or external platforms. Luckily WooCommerce inventory tracking can be automated to make this process easier.
By using plugins or custom integrations, you can sync your WooCommerce inventory with your suppliers or external systems. This way, your stock levels will automatically update whenever there’s a change, reducing the risk of overselling or running out of stock unexpectedly. Just like WooCommerce payment gateway plugins simplify the checkout process, these inventory tools help automate stock management for a smoother ecommerce operation.
Setting Up Product Variations
If your store sells products with variations like different sizes, WooCommerce inventory tracking allows you to manage stock for each variation individually. This is particularly useful for ensuring that you don’t oversell a specific variant.
To set this up, go to the product editor, and under the "Variations" tab, you can manage stock for each variation separately. You can set stock quantities to allow or disallow backorders and even set different stock thresholds for each variation. This level of control helps you keep track of all the different versions of your products and ensures a smooth shopping experience for your customers.
By using these advanced inventory management tips, you’ll be able to keep your WooCommerce store running smoothly, no matter how many products you offer or how complex your inventory needs may be.
Conclusion
Enabling WooCommerce inventory tracking is a straightforward process that can greatly benefit your online store. By following the steps outlined in this guide in this blog post you will well on your way to maintaining an organized and efficient inventory system.
With WooCommerce inventory tracking, you can take control of your stock, streamline order fulfillment, and focus more on growing your business. Pairing it with a professionally designed WordPress theme bundle gives your store a cohesive, high-performing look ensuring both functionality and visual appeal as you scale. So, take the time to set it up right, and you’ll enjoy the benefits of a well-managed inventory system.