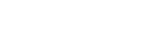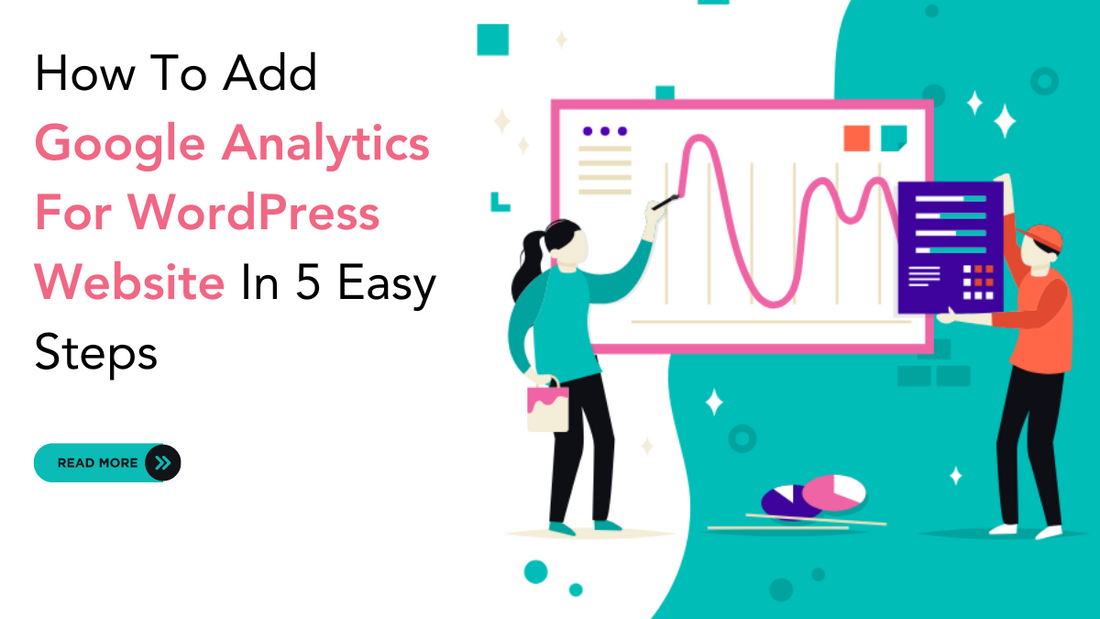
How To Add Google Analytics For WordPress Website In 5 Easy Steps
Share
Google Analytics is a powerful tool that allows website owners to track and analyze various aspects of their site's performance, including traffic, user behavior, and conversions. By integrating Google Analytics for WordPress Website, you can gain valuable insights into your audience and make informed decisions to improve your site's effectiveness. In this detailed guide, we'll take you through each step of the process, making it easy for you to add Google Analytics to your WordPress site and start harnessing its benefits.
Quick Guide on How to Add Google Analytics For WordPress Website
Step 1: Sign up for Google Analytics

Signing up for Google Analytics is the first crucial step in the process of integrating this powerful tool with your WordPress website, which is one of the best CMS Platforms . Google Analytics provides valuable insights into your website's performance, including information about your audience, traffic sources, user behavior, and conversions. Here's a detailed breakdown of how to sign up for Google Analytics:
- Visit the Google Analytics website: To begin, navigate to the Google Analytics website using your web browser. You can access the website by typing "Google Analytics" into your preferred search engine.
- Create a Google Analytics account: If you already have a Google account (such as a Gmail account), you can sign in using your existing credentials. If not, you'll need to create a new Google account by clicking on the "Start for free" button and following the prompts to fill out the required information, including your email address, password, and website name.
- Set up a new property: Once you've signed in to your Google Analytics account, you'll be prompted to set up a new property for your website. A property represents a unique website or app that you want to track using Google Analytics for WordPress Website. Click on the "Admin" tab at the bottom left corner of the screen, then select "Create Account" and follow the prompts to enter your website name, URL, industry category, and reporting time zone.
- Accept the terms of service: After providing the necessary information, review and accept the terms of service for Google Analytics . Make sure to read through the terms carefully to understand your rights and responsibilities as a Google Analytics user.
- Obtain your tracking ID: Once you've created a new property, Google Analytics will generate a unique tracking ID for your website. This tracking ID is a crucial piece of information that you'll need to connect Google Analytics to your WordPress website. You can find your tracking ID by clicking on the "Tracking Info" tab under the "Property" column and selecting "Tracking Code." Copy the tracking ID to your clipboard or make a note of it, as you'll need it in the next steps.
Step 2: Obtain Your Tracking ID

In this step, you will obtain a unique tracking ID from Google Analytics, which is necessary for connecting your WordPress website to your Google Analytics for WordPress Website account. The tracking ID serves as a unique identifier for your website within Google Analytics, allowing it to collect data and generate reports specific to your site's traffic and user behavior.
To obtain your tracking ID, you first need to create a new property for your website within Google Analytics. This can be done by logging into your Google Analytics account and navigating to the Admin section. From there, select the appropriate account and property (or create a new one if needed) and click on the "Tracking Info" tab. Here, you'll find the tracking code for your property, including your unique tracking ID.
Installing and activating a Google Analytics plugin is a crucial step in integrating Google Analytics for WordPress Website. A plugin simplifies the process by allowing you to add the necessary tracking code to your site without having to manually edit your theme files. Here's a detailed walkthrough of how to install and activate a Google
Step3: Install and Activate Google Analytics plugin for your WordPress website

- Access your Website's Dashboard: Log into your WordPress website's admin area using your username and password. Once logged in, navigate to the "Plugins" menu on the left-hand side of the dashboard.
- Add new plugin: Click on the "Plugins" menu, then select "Add New." This will take you to the Add Plugins page, where you can search for and install new plugins.
- Search for a Google Analytics plugin: In the search bar located at the top right corner of the Add Plugins page, type in "Google Analytics." Press Enter, and you'll see a list of Google Analytics plugins available for WordPress.
- Choose a plugin: Browse through the list of plugins and choose one that suits your needs. One popular option is the "MonsterInsights" plugin, which offers a user-friendly interface and robust features for tracking your website's performance with Google Analytics.
- Install the plugin: Once you've chosen a plugin, click on the "Install Now" button next to it. WordPress will download and install the plugin files onto your website.
- Activate the plugin: After the plugin has been successfully installed, you'll see an "Activate" button. Click on it to activate the plugin on your website. Once activated, the plugin will appear in the list of installed plugins on the Plugins page.
- Configure the plugin settings: After activating the Google Analytics plugin, you'll need to configure its settings to connect it to your Google Analytics account. This typically involves entering your Google Analytics tracking ID or connecting your Google account to authorize access to your Analytics data.
- Verify installation: Once you've configured the plugin settings, it's essential to verify that the Google Analytics tracking code is properly installed on your website. You can do this by viewing the page source of your website or using browser extensions like Google Tag Assistant to check for the presence of the tracking code.
Step 4: Connect Google Analytics for WordPress Website

Once you've installed and activated a Google Analytics plugin on your WordPress website, the next step is to connect it to your Google Analytics account. This connection allows the plugin to fetch your tracking code and settings automatically, making the integration process seamless. Here's a detailed breakdown of how to connect Google Analytics to your WordPress website:
- Access Plugin Settings: Begin by navigating to the settings page of the Google Analytics plugin you installed and activated. This can usually be found in the "Plugins" section of your WordPress dashboard. Look for the plugin name, such as "MonsterInsights," and click on it to access its settings.
- Navigate to the Connect Tab: Once you're on the plugin's settings page, look for a tab or section labeled "Connect" or "Authenticate." This is where you'll initiate the connection between your WordPress website and your Google Analytics account. Click on this tab to proceed.
- Authenticate with Google Account: Within the Connect tab, you'll typically find an option to "Authenticate with your Google account" or a similar prompt. Click on this button to initiate the authentication process. You may be redirected to Google's login page where you'll need to sign in with the Google account associated with your Google Analytics property.
- Select Property: Once you've granted permissions, the plugin will display a list of properties associated with your Google Analytics account. Select the property that corresponds to the website you're connecting to. If you have multiple properties, make sure to choose the correct one for your WordPress website.
Step 5: Monitor Your Website Traffic and Analytics Data

Once you have successfully integrated Google Analytics for WordPress Website and configured your tracking settings, it's time to start monitoring your website traffic and analytics data. Monitoring your website traffic and analytics data is essential for understanding how users interact with your site, identifying areas for improvement, and measuring the effectiveness of your marketing efforts.
To begin monitoring your website traffic, log in to your Google Analytics account and navigate to the dashboard. Here, you'll find a variety of reports and metrics that provide insights into your website's performance. Some key metrics to pay attention to include:
- Audience Overview: This report gives you a snapshot of your website's overall traffic, including the number of sessions, users, pageviews, and bounce rate. It also provides demographic information about your audience, such as their location, age, and gender.
- Acquisition Overview: This report shows you how users are finding your website, whether through organic search, direct traffic, referral traffic, or social media. It also includes data on the effectiveness of your marketing campaigns and the performance of specific channels.
- Behavior Overview: This report provides insights into how users are navigating your website, including the most popular pages, the average time spent on each page, and the paths users take through your site. You can use this information to identify which pages are performing well and which may need optimization.
- Conversion Tracking: If you have set up goals or eCommerce tracking in Google Analytics, you can monitor your website's conversion rates and track specific actions that users take on your site, such as making a purchase or filling out a contact form. This data can help you measure the effectiveness of your website in driving desired outcomes.
Conclusion
In summary, Google Analytics for WordPress Website is essential for understanding and optimizing your site's performance. By following the steps outlined in this guide, you can seamlessly integrate Google Analytics with your WordPress site and access valuable insights about your audience, their behavior, and their interactions with your content.
With Google Analytics, you can track key metrics such as website traffic, page views, bounce rate, and more, allowing you to identify trends, patterns, and areas for improvement. You can also set up advanced features like goal tracking and eCommerce tracking to measure specific actions and conversions on your site. When you have set up your website one of the most important thing is to select a Premium WordPress theme or you can also buy yourself a WordPress theme bundle.
By leveraging the data and insights provided by Google Analytics, you can make informed decisions to optimize your site for better performance, increase user engagement, and drive conversions. Whether it's tailoring your content to your target audience or fine-tuning your marketing strategies, Google Analytics empowers you to continuously improve your website and achieve your business goals.