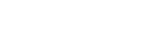Troubleshooting WordPress: Fixing The Connection Timed Out Issue
Share
Have you ever tried to access your WordPress site, only to be greeted by a frustrating "Connection Timed Out" message? You're not alone. The WordPress connection timed out error is a common issue that many website owners face. It can be caused by several factors, such as server overload, theme or plugin conflicts, or even network issues.
This problem can be quite stressful, especially if you're not sure where to start troubleshooting. In this article, we'll guide you through simple and effective steps to fix this issue. We'll explain why this error happens and how you can resolve it quickly.
From checking your internet connection to optimizing your server resources, we've got you covered. By following these steps, you'll get your site back up and running in no time. So, let's dive in and fix that WordPress connection timed out error together!
What is WordPress Connection Timed Out Error?
- The WordPress connection timed out error happens when your website takes too long to load. This delay can be due to several reasons. First, server overload is a common cause. If too many people visit your site at once, the server might struggle to keep up, leading to this error.
- Next, theme or plugin conflicts can also cause problems. Sometimes, a new theme or plugin doesn’t work well with your current setup, causing your site to slow down or time out.
- Another reason could be PHP memory limit exhaustion. Your site needs enough memory to run smoothly. If it runs out of memory, it can’t load properly, resulting in a timeout error.
- Lastly, network connectivity issues can play a role. If your internet connection is unstable or slow, your site might not load in time, triggering the error. Now you know why this error happens it will be easy for you to troubleshoot and fix the WordPress connection timed out error effectively.
Ways To Fix The WordPress Connection Timed Out Issue
Initial Diagnostics
- Check Your Site’s Status: Use online tools like "Down For Everyone Or Just Me" to verify if the issue is widespread or specific to your connection.
- Clear Browser Cache and Cookies: Delete cookies and cache files, then refresh your site. Test with a different browser or device to rule out browser-related issues.
- Deactivate Plugins and Switch Theme: Disable all plugins and switch to a default WordPress theme. Reactivate plugins one by one to identify the cause of the error. Elevate Your Website with WordPress Themes For Professionals
- Revert Code Changes: If you’ve modified your site’s code recently, revert to a previous version to check if the changes caused the issue.
- Review Configuration Settings: Double-check recent configuration changes in WordPress settings or server setup. Revert any adjustments if necessary to restore site functionality.
Increase PHP Memory Limit
- Edit wp-config.php: Access your WordPress root directory, open the wp-config.php file, and add the following line before “That’s all, stop editing!”:
define ('WP_MEMORY_LIMIT', '256M');
- Modify .htaccess File: In your WordPress root directory, open the .htaccess file and add the line:
php_value memory_limit 256M
- Update php.ini File: If the php.ini file doesn’t exist, create it in your WordPress directory and add:
memory_limit = 256M
- Save Changes: After editing the wp-config.php, .htaccess, and php.ini files, make sure to save your changes.
- Test Your Site: Refresh your site to check if the connection timed out error is resolved after increasing the PHP memory limit.
Deactivate Plugins and Themes
- Deactivate All Plugins: From the WordPress admin dashboard, go to the "Plugins" section and select "Deactivate" for all plugins. If you can't access the dashboard, use FTP or File Manager to rename the "plugins" folder to "plugins_deactivated."
- Check Your Site: After deactivating all plugins, check if the WordPress connection timed out error is resolved.
- Switch to a Default Theme: In the WordPress admin dashboard, go to "Appearance" and activate a default theme (e.g., "Twenty Twenty-One"). If you can't access the dashboard, use FTP to rename your current theme’s folder, forcing WordPress to revert to the default theme.
- Test Your Site Again: After switching to a default theme, check your site to see if the error is fixed.
- Identify the Culprit: If the error is resolved, reactivate your plugins one by one to find which one is causing the issue, or switch back to your original theme to check if it's the source of the problem.
Optimize Server Resources
- Contact Your Hosting Provider: Reach out to your hosting provider to check your server’s performance and request server logs to identify any issues, such as resource constraints or high traffic.
- Upgrade Your Hosting Plan: If your current plan lacks sufficient resources, consider upgrading to a plan with more memory, processing power, and bandwidth to handle higher traffic.
- Optimize Your Database with Plugins: Use plugins like WP-Optimize to clean up and optimize your WordPress database automatically, improving site speed and performance.
- Manually Optimize Your Database via phpMyAdmin: Log into your hosting control panel, access phpMyAdmin, select your WordPress database, and choose "Optimize table" to manually clean and optimize the database.
- Test Your Site: After optimizing server resources and your database, check your site to see if the connection timed out error is resolved.
Check Network Issues
- Test Your Internet Connection: Use online tools to check your internet speed and ensure your connection is stable and fast.
- Use a VPN or Different Network: If the issue persists, try using a VPN or connect from a different network to see if the problem lies with your local network.
- Access Your Site from Another Location: Test your site from a different location, such as a friend's house or a public Wi-Fi network, to rule out issues with your internet connection.
- Contact Your Internet Service Provider (ISP): If the problem continues, contact your ISP to check for network issues or restrictions affecting your site’s accessibility.
- Test and Monitor: After troubleshooting, test your site again to see if the connection timed out error is resolved. Struggling to resolve the connection timed out error? Check out our Best WordPress Templates designed for better performance
Review and Correct the .htaccess file
- Understand the Role of the .htaccess File: The .htaccess file is located in your site’s root directory and controls server settings, such as URL redirects, permalinks, and security rules.
- Identify Common .htaccess Issues: Problems like incorrect syntax, conflicting rules, or outdated commands can cause the WordPress connection timed out error.
- Check for Corruption: A corrupted .htaccess file can disrupt server communication, leading to the connection timed out error.
- Review Rules and Syntax: Ensure there are no conflicting rules or syntax errors in the file that could prevent the server from processing requests properly.
- Fix or Reset the .htaccess File: If you identify issues, either manually fix the file or reset it by renaming it and allowing WordPress to generate a new one.
To fix this, you can restore the default .htaccess settings. Here’s how:
- Access your site’s files using an FTP client or the File Manager in your hosting control panel.
- Look for the .htaccess file in the root directory of your WordPress installation.
- Download a backup of the file to your computer in case you need to restore it.
- Open the .htaccess file and delete its contents.
- Replace the deleted content with the default WordPress .htaccess code:
# BEGIN WordPress
<IfModule mod_rewrite.c>
RewriteEngine On
RewriteBase /
RewriteRule ^index\.php$ - [L]
RewriteCond %{REQUEST_FILENAME} !-f
RewriteCond %{REQUEST_FILENAME} !-d
RewriteRule . /index.php [L]
</IfModule>
# END WordPress
- Save the file and upload it back to your server.
By reviewing and correcting the .htaccess file, you can resolve the WordPress connection timed out error, ensuring your site loads properly and runs smoothly.
Increase Maximum Execution Time
- Understand Maximum Execution Time: This is the server’s limit on how long a PHP script can run. By default, it’s usually set to 30 seconds, but longer processes may require more time to complete.
- Edit wp-config.php: Access your root directory via FTP or File Manager, open the wp-config.php file, and add the following line before “That’s all, stop editing!”:
set_time_limit(300);
This sets the execution time to 300 seconds (5 minutes).
- Modify php.ini: Locate or create a php.ini file in your server’s directory, then add or update this line:
max_execution_time = 300
- Update .htaccess: Open the .htaccess file in your WordPress root directory and add the following line:
php_value max_execution_time 300
This also sets the execution time to 300 seconds.
- Test Your Site: After making these changes, refresh your site to check if the connection timed out error is resolved. Don’t let technical issues hold you back. Find solutions and premium Wordpress theme Bundle
Advance Troubleshooting
- Check Server Logs: Access your server logs through your hosting provider’s control panel or support team to find error messages related to the connection timed out error.
- Look for Specific Errors: Review the logs for any errors or warnings that occur around the time of the timeout. These can provide insights into what might be causing the issue.
- Enable WordPress Debugging: Open the wp-config.php file in your root directory and add the following lines before "That’s all, stop editing!":
sql
define('WP_DEBUG', true);
define('WP_DEBUG_LOG', true);
define('WP_DEBUG_DISPLAY', false);
- Review Debug Logs: After enabling debugging, check the debug.log file in the wp-content directory for detailed error messages and warnings that could help identify the issue.
- Analyze Errors for Solutions: Look for repeated errors or specific messages in the debug log that coincide with the connection timed out error to help pinpoint the problem.
These steps allow you to dive deeper into the issue, gaining detailed insights to help you resolve the WordPress connection timed out error.
Don’t let technical issues hold you back. Find solutions and classic wordpress theme for your website at
Conclusion
In conclusion, fixing the WordPress connection timed out error involves several steps. Start by checking your site’s status and reviewing recent changes. Increase the PHP memory limit and maximum execution time.
Then deactivate plugins and themes to isolate the problem, and optimize your server resources. Also, don’t forget to check for network issues and review your .htaccess file. If needed, enable WordPress debugging and seek professional help.
Regularly maintaining and optimizing your WordPress site can prevent these issues from arising in the future. Make sure to keep your plugins, themes, and WordPress itself updated. Perform regular backups and optimize your database to keep your site running smoothly.
For further help and learning, explore WordPress support forums, online tutorials, and documentation. By staying proactive and informed, you can ensure a smooth and error-free experience for your WordPress site.