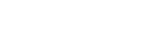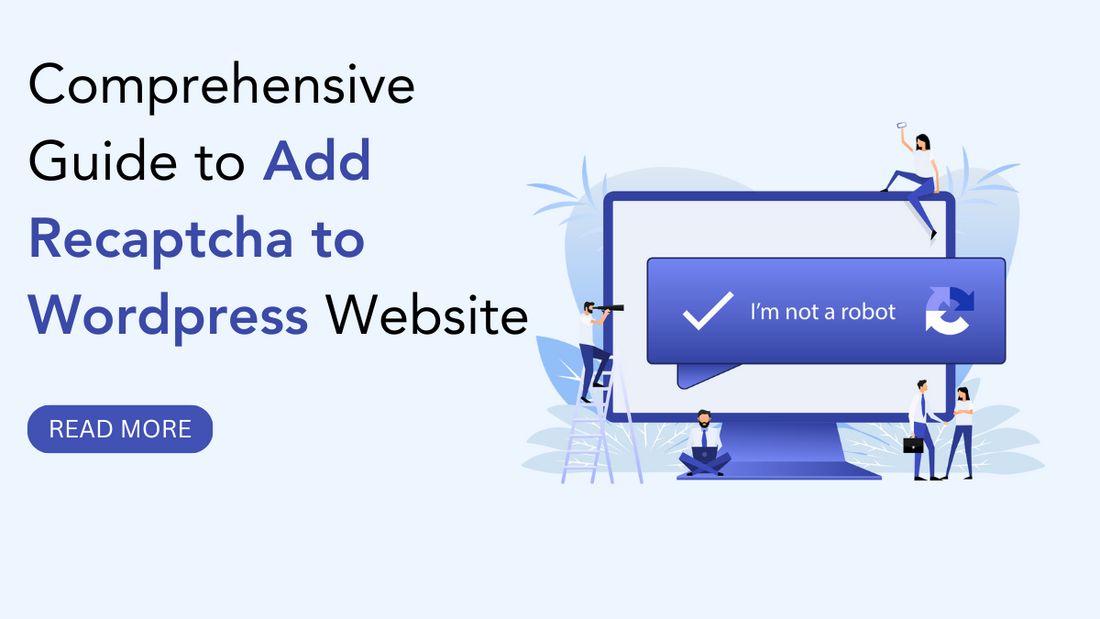
Comprehensive Guide to Add Recaptcha to Wordpress Website
Share
Introduction
Have you had enough of eliminating spam from your WordPress website? Have you been having difficulty figuring out what to do to defend your forms against automated and bot attacks? You are not required to travel anymore because add recaptcha to WordPress may be the answer that you've been searching for. Moreover WordPress is one the Best CMS Platforms to make your website on.
The techniques employed by hackers and spammers to compromise websites change frequently along with the internet. As a result, services like reCAPTCHA which assists in differentiating between actual users and dangerous bots have become more and more common. You can enhance the security of your WordPress website and shield your forms from scams and unwanted spam by adding recaptcha to WordPress.
What is the Google reCAPTCHA

A prevalent problem with WordPress websites is comment spam. Approximately 7.5 million spam messages are blocked per hour by Akismet, the well-known WordPress spam filtering service. A successful way to combat it is to utilise reCAPTCHA. An improved version of CAPTCHA called reCAPTCHA can tell the difference between human and robot visitors. The phrase "Completely Automated Public Turing Test that Tells Computers and Humans Apart" is actually what CAPTCHA stands for.
After purchasing CAPTCHA technology in 2009, Google rebranded it as reCAPTCHA. Additionally, they made it simpler for human beings to pass the test. Users must check the box stating they don't belong to a robot in order to pass the test. Either they will pass straight away, or else they will see a series of pictures in which they must click on objects that match.
In an effort to help website owners prevent spam, Google has made reCAPTCHA accessible to everyone to be utilized on submission forms, login pages, and comment forms. Additionally, creating and setting WordPress comment sections is quite simple. Having said that, let's look at how to quickly and easily install reCAPTCHA on the WordPress platform comment form using these detailed instructions.
How to Install the reCAPTCHA Plugin for WordPress
Installing and switching on the Advanced Google reCAPTCHA plugin is the first step you need to take. The Advanced Google reCAPTCHA web page must be accessed after activation in order to adjust the plugin's variables. Users will be prompted by the plugin to enter their Google reCAPTCHA API credentials. By choosing the "register your domain" link at the very top of the display on the company's reCAPTCHA website, users can generate these keys for free.
Registering Your Web Page to Receive reCAPTCHA API Keys

You are able to register your site in order to use reCAPTCHA by clicking the "register your domain" link, which will direct users to the Google reCAPTCHA site. You'll be prompted to log in using your Google account. Following that, the page titled "Register a new site" will appear. Here, users will need to provide a few fundamental details in order to register your website. You must first enter the domain name of your website or any other title into the "Label" area. This will make it easier for users to find your site later on.
The following radio button you need to click is "Challenge (v2)." That's going to give you two new options. You have to decide on the first option, "I'm not a robot checkbox," in order to add the reCAPTCHA checkboxes to your webs. The text box marked "Domains" will appear if you scroll down. This lets you place the domain name of the page on your online presence on which you want the reCAPTCHA checkbox to appear. By selecting the addition (+) symbol, users can also add an additional domain and subdomain. You will be able to utilise similar API keys across multiple sites as a result.
You are able to register on the website by clicking the "Submit" button after finishing the form. You are going to receive a success message from Google reCAPTCHA on this page, in addition to the internet address key and secret key. Now, users may utilise these API keys in the WordPress website's plugin settings.
Add recaptcha to WordPress comment form

You are now required to return to your WordPress admin area and navigate to the Basic Google reCAPTCHA page. You must paste both the secret key and the site key on the configuration page. Next, confirm that the box labelled "Enable for Comment Form" is ticked. By default, reCAPTCHA is used on the login, signup, lost password, and comment forms or WordPress Popup Forms. To activate the options you require, click or uncheck the corresponding boxes.
As soon as you're finished, remember to enable reCAPTCHA and save the API keys by clicking the "Save Changes" icon at the bottom of the page. Congratulations! Your WordPress comments form now has reCAPTCHA enabled. Now that it's functioning, users are able to confirm it by looking at the comments section of the blog entries.
Additional Ways to Stop Comment Spam on WordPress
A common way to stop comment spam on your web page is to use reCAPTCHA. Here's another couple. Switching on comment control should be the first thing you do. This will allow you to see comments before they appear on the website and to approve them. By scanning an international spam database, the Akismet plugin can also be used to automatically identify and block the most prevalent kinds of spam comments. WordPress comes with Akismet preinstalled; however, it does not have it turned on by default.
Better yet, you may prevent incorrect requests from ever reaching your website by using the premium Sucuri plugin. This stops scripts and robotic machines from ever leaving a comment. The websites we run all make use of it. Moreover, you can use the Antispam Bee plugin to filter spam comments. You are able to establish guidelines for which users, like verified or Gravatar-equipped commenters, you want to believe. Furthermore, you can set up rules that designate particular kinds of comments, like those including code, as spam right away. Discover more about these strategies among many others in our complete selection of WordPress comment spam protection tools and advice.
FAQ
- How can I add reCaptcha to WordPress HTML:
Select plugins by pressing on them. Click Install Now after finding the Google Captcha (reCAPTCHA) plugin. Select Plugins under Dashboard, and then select Installed Plugins once WordPress is finished installing the plugin. Select Activate after finding the Google Captcha (reCAPTCHA) plugins.
- What does a reCAPTCHA site key mean:
To enable reCAPTCHA on a website and mobile application, utilise the site key. Verifying the user's response through interaction among the application's backend and the reCAPTCHA servers is made possible by the secret key. For security reasons, the secret password must be kept secure.
Conclusion
WordPress website users are able to identify the difference between human and automated visitors with the help of ReCAPTCHA, an enhanced version of CAPTCHA. In order to make it simpler for users to pass the examination, it was relaunched as Google reCAPTCHA in 2009. To pass the test, users need to tap on matching objects to check the box indicating they aren't related to a robot.
- Use these directions to set up reCAPTCHA on a WordPress platform comment form:
- Install and activate the plugin called Advanced Google reCAPTCHA. Visit the Google reCAPTCHA page and click the "register your domain" option to register your website.
- In the "Label" field, type the domain name of the website you are building and any other title.
- To include the reCAPTCHA checkboxes on your webpages, select "Challenge (v2)".
- Increase the number of domains and subdomains that are available for your website.
- Click "Submit" to get an internet address key and secret code, along with an encouraging message from Google reCAPTCHA.
- Go on to the Basic Google reCAPTCHA page and paste the site key and secret key on the setup page to enable reCAPTCHA in a WordPress comment form.
- Select the "Save Changes" button at the bottom of the website to save the API keys.
Activating comment control, utilising the Akismet plugin to automatically recognize and block the majority of frequent spam comments, utilising the costly Sucuri plugin to stop incorrect requests from accessing your website, and utilising the Antispam Bee plugins to filter comment spam are further strategies to stop comment spam on WordPress.
We hope that this guide was useful in teaching you how to add recaptcha to WordPress comment form.